آموزش تصویری مرحله به مرحله ثبت سایت در گوگل
به گزارش مجله عکس، پس از ثبت دامنه و طراحی سایت بایستی به ثبت سایت در گوگل اقدام کنید. برای این کار ابتدا بایستی به گوگل وبمستر (گوگل سرچ کنسول) مراجعه و یک حساب کاربری برای خود ایجاد کنید
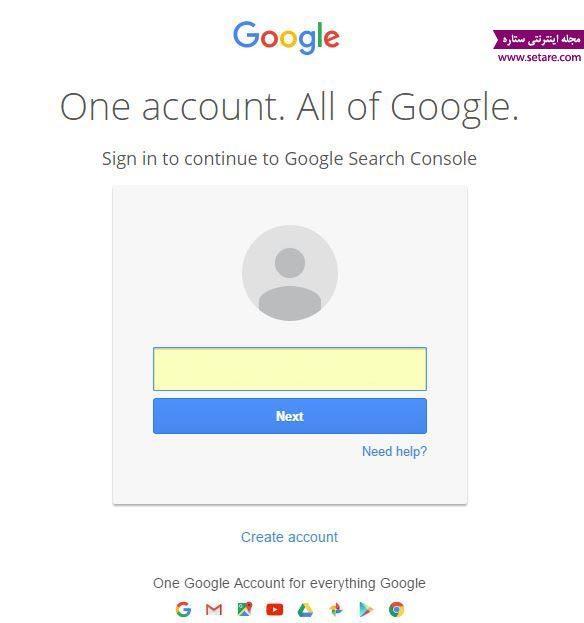
آموزش تصویری و مرحله به مرحله ثبت سایت در گوگل
بعد از اینکه دامین خود را از سایت های ارائه دهنده هاست و دامین خریداری کردید و آن را ثبت نمودید و سایت خود را در فضای اینترنت آپلود نمودید نوبت به این می رسد که سایت خود را در موتورهای جستجو از جمله گوگل ثبت نمایید. برای ثبت سایت در گوگل باید مراحل زیر را انجام دهید:
ابتدا به آدرس https://www.google.com/webmasters/tools مراجعه کنید. حتی با تایپ فارسی عبارت گوگل وبمستر می توانید به این آدرس دست پیدا کنید.
سپس باید یک اکانت برای خود در گوگل وبمستر ایجاد کنید. برای داشتن اکانت تنها کافیست که یک آدرس جیمیل داشته باشید. به محض ورود به گوگل وبمستر کادری برای ایجاد اکانت برای شما باز می شود که به صورت زیر می باشد.
بعد از ظاهر شدن پنجره بالا شما باید آدرس جیمیل خودتان را در کادر خالی وارد نمایید و دکمه next را بزنید.
در این مرحله باید رمز مربوط به ایمیل خودتان را نیز وارد کنید. سپس وقتی که به سایت گوگل وبمستر بروید با صفحه زیر روبرو می شوید:
با زدن دکمه search console با آدرس جیمیلتان وارد محیط وبمستر گوگل می شوید. همان گونه که در شکل زیر مشاهده می کنید در این صفحه شما باید آدرس url سایت خود را در کادر وارد کنید و دکمه add a property را کلیک کنید. نکته ای که در اینجا وجود دارد این است که شما هم می توانید آدرس سایت خود را با www وارد کنید و هم بدون آن وارد نمایید و از نظر گوگل این دو آدرس با هم متفاوت می باشند و هر کدام را جداگانه ایندکس خواهد کرد. برای دانستن درباره اینکه سایت خود را با www یا بدون آن وارد کنیم به لینک زیر مراجعه نمایید.
مطالب خواندنی: ثبت دامنه سایت چگونه است؟بعد از کلیک کردن روی دکمه add a property به صفحه ای مانند شکل زیر منتقل می شوید که در آن 2 زبانه وجو دارد یکی زبانه recommended method است و دیگری زبانه alternative methods می باشد. از هر دو زبانه می توانید برای ثبت سایت در گوگل استفاده کنید که در اینجا ما هر دو مورد را توضیح می دهیم. اگر زبانه اول یعنی recommended method را انتخاب کنید 4 مرحله را باید انجام دهید. در مرحله اول با توجه به آدرس سایتی که آن را در مرحله قبل وارد نمودید یک فایل html توسط گوگل وبمستر برای شما آماد شده است که باید با کلیک روی لینک مقابل مرحله شماره 1 آن را دانلود نمایید.
سپس در مرحله دوم گوگل از شما می خواهد که فایل دانلود شده را در جهت روت سایت خود آپلود کنید. در اینجا ما به شما نحوه آپلود روی پنل مدیریتی cpanel را می گوییم ولی شما بسته به اینکه سایت خود را روی چه پنلی آپلود کرده اید می توانید از direct admin و یا سایر پنل های مدیریتی نیز استفاده کنید.
بعد از دانلود سایت باید وارد پنل مدیریتی شوید که در اینجا ما از cpanel استفاده کرده ایم. برای دسترسی به پنل مدیریتی cpanel باید آدرس خود را به یکی از حالت های زیر در مرورگر بنویسید.
- setare.com:2082
- setare.com/cpanel
بعد از وارد کردن یوزر و پسورد مربوط به سی پنل خود وارد محیط مدیریتی می شوید. همانطور که در شکل زیر مشاهده می کنید باید به قسمت file manager بروید.
بعد از ورود به فایل منیجر باید روی فایل public html کلیک کنید. وقتی که روی آن کلیک کردید از بالای پنل باید روی گزینه upload همان طور که در تصویر نشان داده شده بزنید.
بعد از زدن گزینه upload یک صفحه به شکل زیر برای شما باز می شود که می توانید فایل دانلود شده از مرحله 1 را در وسط آن درگ کنید و یا با آدرس دهی فایل مورد نظرتان را در آن آپلود کنید.
بعد از آنکه فایل به صورت 100% آپلود شد گزینه go back to home را از پایین پنل کلیک نمایید. همانطور که در شکل زیر مشاهده می کنید فایلی که آپلود کردید به لیست فایل های سایت اضافه شده است. توجه کنید که برای ثبت سایت در گوگل باید نقشه سایت هم داشته باشید که در اینجا ما فایل نقشه سایت (site map) را هم برای شما معین کرده ایم. چنانچه فایل نقشه سایت ندارید می توانید آن را با افزودن کامپوننت های موجود برای هر cms ایجاد کنید.
اگر نمیخواستید به هر دلیلی کامپوننت نقشه سایت را روی سایت خود نصب کنید می توانید از سایت هایی که برای شما نقشه سایت ایجاد می کنند استفاده نمایید. کافیست که در مرورگر عبارت site map generator را کلیک کنید برای شما چندین سایت می آید که با استفاده از هر کدام می توانید با وارد کردن آدرس url سایت خود و زدن دکمه creat site map نقشه سایت را ایجاد کنید. این سایتها معمولا یک فایل xml در اختیار شما می گذارند که باید آن را دانلود کنید و به همین شکلی که توضیح دادیم آن را هم در جهت public html موجود در cpanel آپلود نمایید.
بعد از اینکه کار آپلود به پایان رسید مجددا به گوگل وبمستر بروید و ادامه مراحل را انجام دهید. در مرحله سوم یک لینک را مشاهده می کنید که با کلیک روی آن صفحه ای برای شما باز می شود. اگر آپلود فایل html مرحله اول را به درستی انجام داده باشید در این صفحه شما می توانید تائیدیه آن را مشاهده کنید.
در تصویر زیر تائیدیه صحت آپلود فایل html مرحله اول را مشاهده می کنید:
در مرحله 4 هم به شما گفته می شود که دکمه verify را کلیک کنید تا ثبت انجام شود. یک چک باکس در مقابل عبارت Im not a robot وجود دارد که باید روی مربع آن کلیک کنید تا تیک سبز رنگی ظاهر شود در آخر هم روی دکمه verify کلیک کنید.
راه دیگر برای ثبت سایت در گوگل استفاده از زبانه دوم گوگل وبمستر به نام alternative method است. باید روی این زبانه کلیک کنید و گزینه اول تحت عنوان html tag را مانند شکل زیر انتخاب نمایید.
با انتخاب گزینه html tag یک عبارت برای شما به صورت کد شده نمایش داده می شود که می توانید آن را در شکل زیر ببینید. شما باید این کد را کپی کنید و آن را در تگ head مربوط به فایل htaccess و قبل از تگ body پیست نمایید. در آخر هم دکمه verify را بزنید.
بعد از ثبت سایت در گوگل به یکی از روش ها و از هر یک از زبانه ها و درواقع بعد از زدن دکمه verify به صفحه ای مانند شکل زیر منتقل می شوید. در این صفحه روی لینک continue معین شده در تصویر کلیک کنید.
در این مرحله باید از سمت چپ صفحه جدید موجود در گوگل وبمستر روی قسمت crawl کلیک کنید و از زیر شاخه های آن گزینه site maps را انتخاب کنید.
با کلیک روی گزینه site maps صفحه مربوط به معرفی نقشه سایت برای شما باز می شود. همانگونه که در تصویر زیر می بینید باید دکمه قرمز رنگ add a sitemap را از سمت راست بالای صفحه کلیک کنید. سپس باید آدرس مربوط به نقشه سایت خود را حال چه از طریق لینکی که کامپوننت xmap به شما می دهد و چه از طریق آن فایلی که از سایت های اراپه دهنده site map می گیرید وارد نمایید و دکمه submit را کلیک کنید.
با زدن دکمه submit صفحه ای مانند تصویر زیر برای شما باز می شود که در آن باید عبارت refresh the page را کلیک کنید.
همانطور که در شکل زیر می بینید نقشه سایت در پایین نشان داده شده و در ابتدا در حالت pendding است ولی بعد از گذشت مدت زمانی عبارت succses بجای آن ظاهر می شود؛ البته این مدت ممکن است یک ساعت و یا حتی چند روز باشد.
اگر شما با وردپرس کار می کنید می توانید با افزونه یاست به راحتی به بخش سئو مراجعه کنید و هم نقشه سایت را ایجاد نمایید و هم اینکه از زبانه ابزارهای وبمستر می توانید عبارت کد شده ای که از زبانه alternative method بدست آوردید را قرار دهید.
همانطور که در شکل زیر می بینید ما شناسه مربوط به موتور جستجوی گوگل را بجای وارد کردن در تگ head در این قسمت از ابزارهای وبمستر مربوط به وردپرس وارد کرده ایم.
امیدواریم که این آموزش مورد توجه شما عزیزان قرار گرفته باشد.
گروه تکنولوژی خبرنگاران
منبع: setare.com